Тема 5. Автоматизация работы пользователя при вводе данных в таблицы
Цель изучения темы: научиться использовать Построитель выражений для задания условия контроля вводимых данных в поля таблицы, освоить работу мастера построения масок ввода, изучить технологию использования Мастера подстановок при заполнении полей таблицы.
5.1. Использование построителя выражений для контроля вводимых данных в таблицы- Откройте таблицу «Личные сведения» в режиме конструктора, добавьте новое
поле «Год рождения». Щёлкните правой кнопкой мыши около поля «Фотография»,
выберите строку с командой
 .
.
- Для поля «Год рождения» установите тип поля – Числовой, а в свойствах поля установите – Целое.
- В строке с наименованием «Условие на значение» (в свойствах поля) щёлкните
по значку
 для открытия построителя выражений (Рис. 43 на перднем плане построитель
выражений с введённым условием).
для открытия построителя выражений (Рис. 43 на перднем плане построитель
выражений с введённым условием).
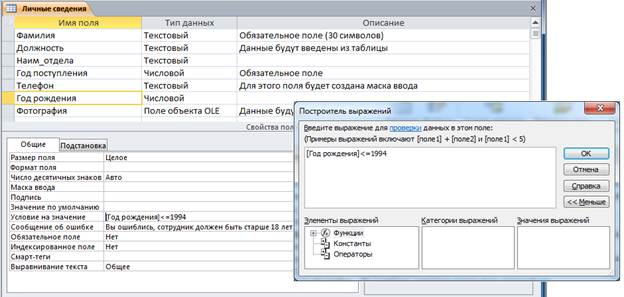
Рис. 43. Установка условия проверки содержимого поля «Год рождения»
- Введите условие для проверки содержимого поля «Год рождения», как показано
на рисунке 43 (
 ),
где в квадратных скобках указывается имя поля, а затем условие, которое должно
выполняться.
),
где в квадратных скобках указывается имя поля, а затем условие, которое должно
выполняться.
- Закройте построитель выражений кнопкой «ОК», сохраните таблицу.
Откройте таблицу «Личные сведения», начните заполнять данными в поле «Год рождения». Обратите внимание, если будет нарушено условие, например, введено число <=1994, то при переходе к следующей записи, появится сообщение, как показано на рисунке 44.
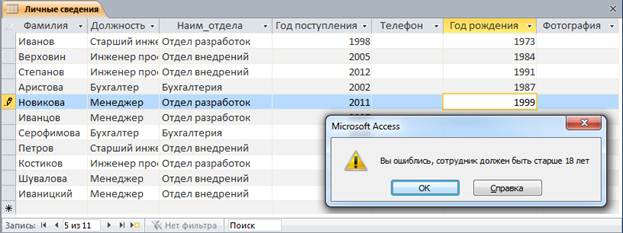
Рис. 44. Сообщение об ошибке, в случае нарушения условия
Вопросы для самоконтроля
- Как открыть построитель выражений в режиме конструирования полей таблицы?
- Какие функции можно использовать в построителе выражений?
- Как будет реагировать система, в случае ввода в таблицу данных, которые не соответствуют выбранному условию?
Маска позволяет при вводе информации показывать в поле готовый шаблон, в который заносятся данные. Как правило, маски ввода используются в текстовых, числовых, денежных полях и полях типа Дата/время. Например, необходимо контролировать правильность ввода телефонных номеров. Для создания маски ввода, необходимо выполнить:
- Открыть таблицу «Личные сведения» в режиме конструктор, выделить поле с именем «Телефон», установить длину поля, например, 25 символов (больше не потребуется).
- В свойствах поля (Общие) в строке «Маска ввода» раскройте список шаблонов
символом справа
 ,
после чего система обязательно даст сообщение (Рис. 45), в котором следует
выбрать кнопку с именем «Да». После чего будет открыто окно с наименованием
«Создание масок ввода» (Рис. 46).
,
после чего система обязательно даст сообщение (Рис. 45), в котором следует
выбрать кнопку с именем «Да». После чего будет открыто окно с наименованием
«Создание масок ввода» (Рис. 46).

Рис. 45. Подготовка системы к использованию шаблонов маски ввода
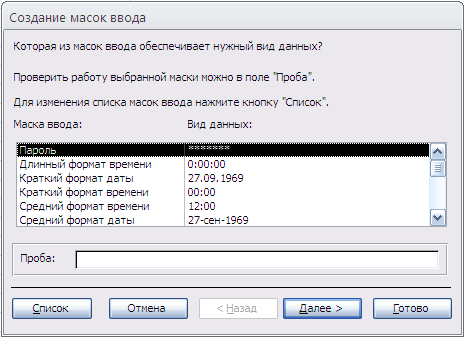
Рис. 46. Начальное состояние окна «Создание масок ввода»
- Окно с наименованием «Создание масок ввода» (Рис. 46) содержит несколько
кнопок. Обратите внимание, что в этом окне уже имеются шаблоны с масками,
которые можно также выбирать, а затем в них вводить исправления и добавления.
В окне «Создание масок ввода» нажмите на кнопку
 .
В появившемся окне заполните текстовые окна, как показано на рисунке 47. В
окно – Описание введите название создаваемой маски ввода. В окно – Маска ввода
необходимо ввести параметры, по которым будут вводиться данные в таблице. В
двойных кавычках указано «Код города» - это подсказка, которая будет
появляться в текстовом окне таблицы в поле «Телефон». Цифры 99 обозначают, что
можно (но не обязательно) ввести любые цифры, кроме других символов, а круглые
скобки будут появляться в поле. Знак дефис (тире) является символом,
используется в качестве разделения блоков цифр. Ноль в шаблоне обозначает, что
вводить требуется в обязательном порядке любые цифры (от 0 до 9).
.
В появившемся окне заполните текстовые окна, как показано на рисунке 47. В
окно – Описание введите название создаваемой маски ввода. В окно – Маска ввода
необходимо ввести параметры, по которым будут вводиться данные в таблице. В
двойных кавычках указано «Код города» - это подсказка, которая будет
появляться в текстовом окне таблицы в поле «Телефон». Цифры 99 обозначают, что
можно (но не обязательно) ввести любые цифры, кроме других символов, а круглые
скобки будут появляться в поле. Знак дефис (тире) является символом,
используется в качестве разделения блоков цифр. Ноль в шаблоне обозначает, что
вводить требуется в обязательном порядке любые цифры (от 0 до 9).
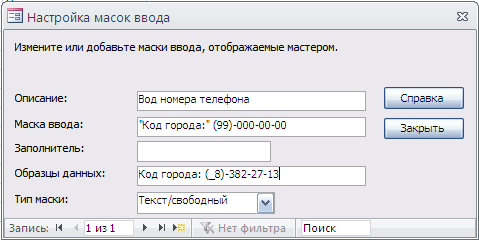
Рис. 47. Окно для настройки маски ввода при её создании вручную
На рисунке 48 представлено окно «Создание масок ввода», в котором появляется
название, созданной маски. Можете выделить созданную маску ввода, а затем
проверить, как она работает, введя окно с именем «Проба» номер телефона. Если
вас не удовлетворит результат, то щёлкните по кнопке  ,
и повторите операцию создания маски ввода. В том случае, если тест прошёл
удачно, то нажмите на кнопку
,
и повторите операцию создания маски ввода. В том случае, если тест прошёл
удачно, то нажмите на кнопку  .
Обратите внимание, что при создании маски вручную (Рис. 47) есть некоторые
отличия при подготовке маски от того, как она будет отображаться в таблице.
.
Обратите внимание, что при создании маски вручную (Рис. 47) есть некоторые
отличия при подготовке маски от того, как она будет отображаться в таблице.
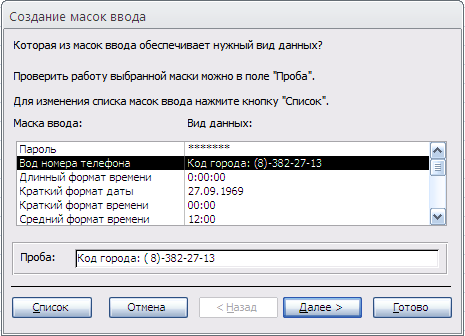
Рис. 48. Отображение созданной маски ввода библиотеке шаблонов
На следующем шаге (Рис. 49) система позволяет изменить маску ввода, например, можно выбрать другой символ заполнителя (по умолчанию устанавливается знак заполнителя _ подчёркивание).
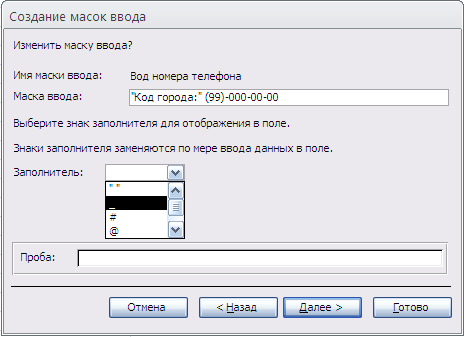
Рис. 49. Диалоговое окно для изменения маски ввода
Следующим шагом создания маски ввода, является вид хранения данных в таблице.
Нажав на кнопку  ,
вы увидите диалоговое окно, которое показано на рисунке 50.
,
вы увидите диалоговое окно, которое показано на рисунке 50.
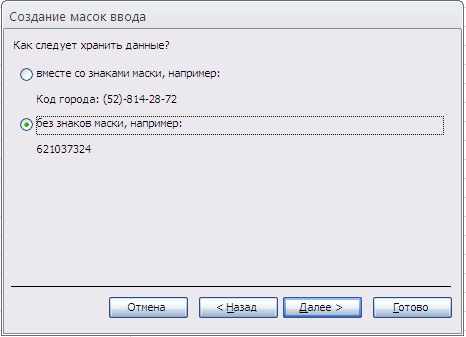
Рис. 50. Диалоговое окно для выбора варианта хранения данных
В следующем окне, система даст подтверждение о завершении подготовки маски
ввода в виде сообщения:  ,
нажмите на кнопку
,
нажмите на кнопку  ,
закройте режим конструктора, и приступайте к заполнению данными в поле «Телефон»
(Рис. 51).
,
закройте режим конструктора, и приступайте к заполнению данными в поле «Телефон»
(Рис. 51).

Рис. 51. Заполнение поля «Телефон»
Обратите внимание, что в режиме конструктора для поля «Телефон» в окне
«Свойства поля», будет отражена маска ввода:  ,
вы можете внести некоторые исправления непосредственно в это окно. При установке
курсора в незаполненное поле «Телефон» потребуется либо кликнуть указателем мыши
по пустой ячейке, чтобы увидеть маску ввода, либо нажать на клавишу –
Пробел.
,
вы можете внести некоторые исправления непосредственно в это окно. При установке
курсора в незаполненное поле «Телефон» потребуется либо кликнуть указателем мыши
по пустой ячейке, чтобы увидеть маску ввода, либо нажать на клавишу –
Пробел.
- В каких случаях удобно использовать маски ввода?
- Что надо сделать, чтобы выбрать готовый шаблон маски ввода?
- С чего следует начать при создании маски ввода «с нуля»?
- Как осуществить внесение исправлений в маску ввода, которую выбрали для определённого поля?
В реальной жизни приходится сталкиваться со случаями, когда у одной записи появляется поле, содержащее несколько однотипных данных. Поэтому, при построении реляционной базы данных создают несколько повторяющихся записей в таблице, например, для учащегося, который сдавал экзамены по математике, физике и ряду других дисциплин, придётся создать строки с одинаковыми фамилиями, а полям задать название дисциплины, оценка, дата сдачи и т.п., получается очень громоздко. Можно создать отдельные таблицы по каждой дисциплине, но при этом опять в каждой таблице должна появляться одна и та же фамилия. А как сделать так, чтобы в одном поле таблицы увидеть сразу несколько перечислений данных? Решение такой задачи осуществляется вводом в таблицу поля с повторяющимися записями.
Предположим, в отделе кадров ведут учёт индивидуальных надбавок сотрудникам организации. Каждая надбавка назначается в разное время, а бухгалтерия на основе приказа должна учитывать эти надбавки при выдаче заработной платы. Допустим, что каждая надбавка выражается коэффициентом от основной ставки сотрудника. Хотелось бы такие данные для сотрудника отображать в одном поле. Решение такой задачи осуществляется с помощью мастера подстановок, попробуем это увидеть на конкретном примере, выполнив несколько шагов.
Шаг 1. Создание таблицы.
Создайте новую таблицу в MS Excel, назовите её, например, «Доплаты», которая показана ниже, сохраните таблицу в виде отдельного файла - Доплаты.xlsx.
Таблица 2. Наименования доплат в организации
|
Вид доплаты |
Коэффициент доплаты |
|
За секретность |
0,25 |
|
Знание ин. языка |
0,15 |
|
Наличие учёной степени |
0,4 |
|
Нет |
0 |
Шаг 2. Подсоединение таблицы к базе данных.
В базе данных активизируйте вкладку «Внешние данные», выберите  ,
заполните окно «Внешние данные» (Рис. 52)
,
заполните окно «Внешние данные» (Рис. 52)
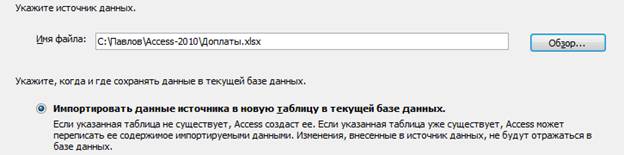
Рис. 52. Импорт внешней таблицы в базу данных
Обратите внимание, что выполнение операций на шаге 2, осуществляется
аналогично, как это выполнялось в разделе 3.3. Ключ в таблице не устанавливать,
сохранить в базе данных новую таблицу можно, например, под именем  .
.
Шаг 3. Создание нового поля в таблице.
Откройте таблицу «Личные данные» в режиме Таблица. Выберите команду «Новое
поле», для этого на Вкладке «Режим таблицы» активизируйте ярлык «Поля», на
котором щёлкните по иконке  (Другие поля). В раскрывшемся списке выберите команду
(Другие поля). В раскрывшемся списке выберите команду  .
Будет открыто диалоговое окно «Создание подстановки». Выберите пометку
.
Будет открыто диалоговое окно «Создание подстановки». Выберите пометку  ,
и нажмите на кнопку
,
и нажмите на кнопку  .
В следующем окне выберите из списка строку:
.
В следующем окне выберите из списка строку:  ,
нажмите на кнопку
,
нажмите на кнопку  .
.
В следующем окне (Рис. 53) перенесите из левого окна в правое окно поля «Вид
доплаты» и «Коэффициент доплаты» (выделите имя поля и нажмите на кнопку  ).
).
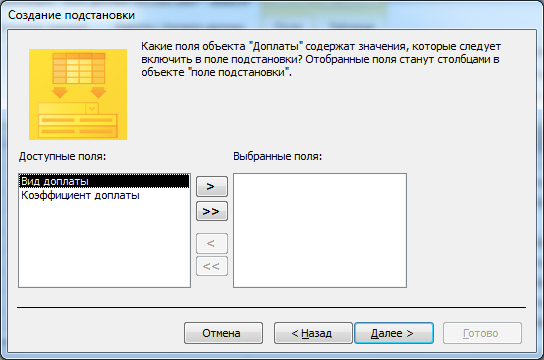
Рис. 54. Выбор имени поля подстановки
В открывшемся диалоговом окне, можете выбрать порядок сортировки для данных в
поле (не обязательно), и нажмите на кнопку  .
.
В следующем диалоговом окне (Рис. 55) выполните действия по созданию ширины
столбцов, нажмите на кнопку 
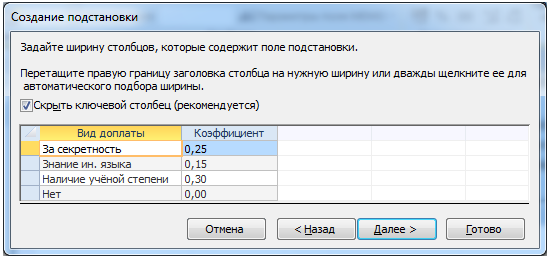
Рис. 55. Подготовка поля для встраивания в таблицу «Личные сведения»
Обратите внимание, что при создании нового поля в подчинённой таблице будут отображаться только те данные, имя которых необходимо выбрать в окне, представленном на рисунке 56.
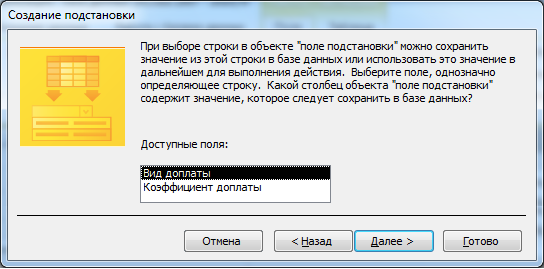
Рис. 56. Выбор вида данных, которые будут отображаться в подчинённой таблице базы
На следующем этапе, задайте подпись - наименование поля в
таблице (Рис. 57), сделайте пометку  и нажмите на кнопку
и нажмите на кнопку  после чего в таблице «Личные сведения» появится новое поле «Доплаты».
после чего в таблице «Личные сведения» появится новое поле «Доплаты».
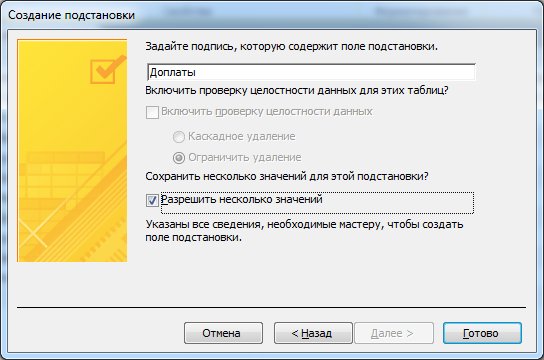
Рис. 57. Заключительный шаг создания поля подстановки
Шаг 4. Заполнение данными поля в таблице.
Заполните данными поле «Доплаты» в таблице «Личные сведения». Поле «Доплаты»
будет содержать раскрывающийся список (Рис.58), в котором можно выбирать
несколько вариантов доплат для конкретного сотрудника, делая пометку в
элементе  (флажок), например, как показано на рисунке 58.
(флажок), например, как показано на рисунке 58.

Рис. 58. Раскрывающийся список в таблице «Личные сведения»» с данными из поля «Вид доплаты» таблицы «Доплаты»
Пример отображения данных, имеющих множественное значение в таблице «Личные сведения», показан на рисунке 59. В дальнейшем будет показано, как можно использовать такие данные при создании запросов к базе данных и проводить вычисления.
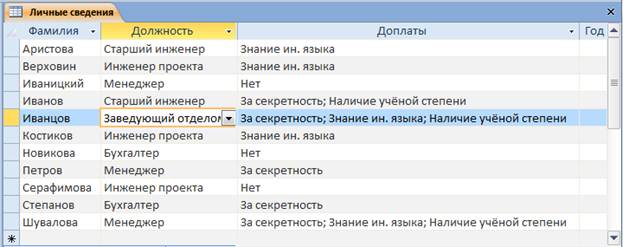
Рис. 59. Пример отображения данных, имеющих множественное значение
- В каких случаях удобно использовать уже готовые данные в других таблицах базы данных?
- Как выбрать необходимые данные для переноса в другую таблицу?
- Как будут отображаться в таблице данные, которые перенесены из другой таблицы?
- Что необходимо сделать, чтобы в новом поле таблицы отображалось множественное значение данных из таблицы источника?
- Каким образом можно добавить или изменить набор данных в списке, который получен методом создания подстановки?